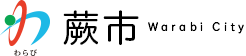Android端末でイベント情報取込みをご利用の場合
ご利用上の注意、制限事項(必ずお読みください。)
このページでは、イベント情報をAndroid端末からGoogleカレンダーへ取込む方法についてご説明しています。
スマートホンやカレンダーの操作方法については、それぞれのメーカにお問い合わせください。
- すでに終了した過去のイベント情報は、カレンダーへ取込めません。
- イベント情報を取込めるのはGoogleカレンダーのみで、アプリなどのカレンダーへは取込めません。
- Android端末のバージョン、Android端末標準ブラウザのバージョンによっては、正常に動作しない場合があります。
- ドルフィンブラウザ(Dolphin Browser)をご利用の方は、「リンクの度に新しい画面を起動する」設定をオフにしてからご利用ください。
- 複数のGoogleカレンダーを利用している場合は、メインカレンダーにイベント情報が取込まれます。
- 複数のGoogleアカウントをお持ちの場合は、ログインしたアカウントのカレンダーにイベント情報が取込まれます。
- イベントの「イベント名」「開催日」「開催時間」「場所・施設」「イベントページURL」のみを取込みます。
- Google社の仕様変更により、正常に動作しなくなる恐れがあります。
- 端末とブラウザの組み合わせやバージョンによっては、正常に動作しない場合があります。
利用方法

- 「Googleカレンダー取込み」ボタンをタップします。

- カレンダーへの取込みの初回は、カレンダーの管理などの許可が求められます。「承認する」をタップします。
ご利用の端末の設定などにより、承認画面が英語で表示される場合があります。承認するには、画面の「Accept」ボタンをタップしてください。


- Googleにログインします。
複数のGoogleアカウントをお持ちの場合は、ログインしたアカウントのカレンダーにイベント情報が取込まれます。
複数のカレンダーを持つアカウントでログインすると、メインカレンダーにイベント情報が取込まれます。

- カレンダーに取込むイベントを選択し、「Googleカレンダーへ取込み」ボタンをタップします。

- 「Googleカレンダーへの取込みが完了しました」という画面が表示されたら、「ウィンドウを閉じる」リンクで画面を閉じます。
- スマートホンのトップメニューからGoogleカレンダーのアイコンを選択してGoogleカレンダーを開き、イベント情報(イベント名、開催日、開始時間、場所・施設、イベントページのURL)がカレンダーに取込まれていることを確認できたら、カレンダーへの取込み操作は完了です。
こんなときには?
エラーになってイベントをカレンダーに取込めない

すでに終了した、過去のイベントページのカレンダー取込みボタンをタップしても、取込みはできないためエラーメッセージを表示します。
より良いウェブサイトにするために、ページのご感想をお聞かせください。
このページに関するお問い合わせ
蕨市役所
〒335-8501 埼玉県蕨市中央5丁目14番15号
電話:048-432-3200 (代表)
お問い合わせは専用フォームをご利用ください。